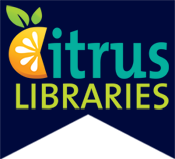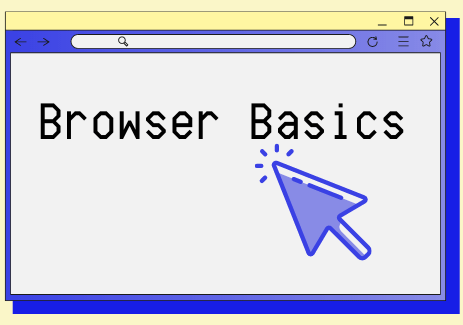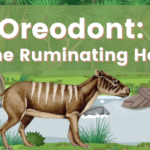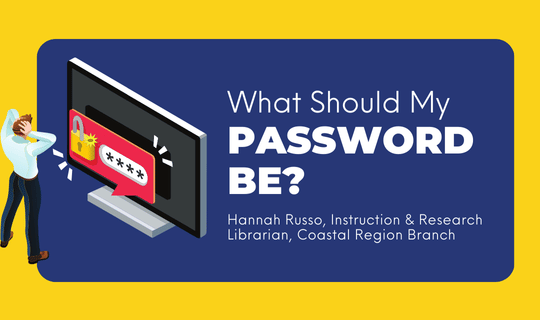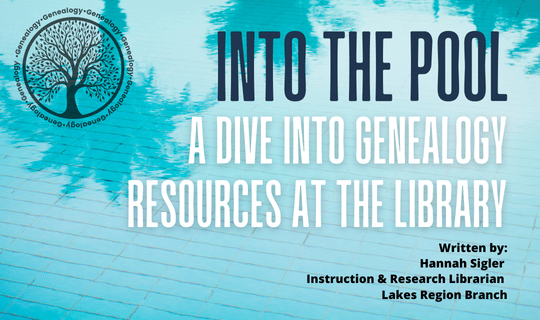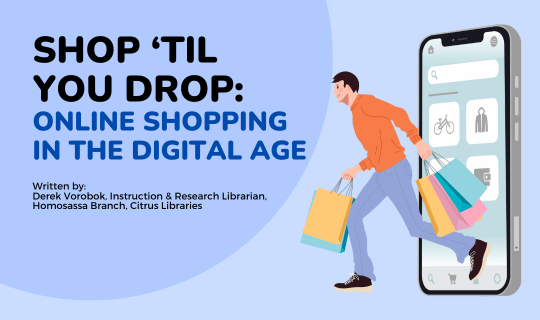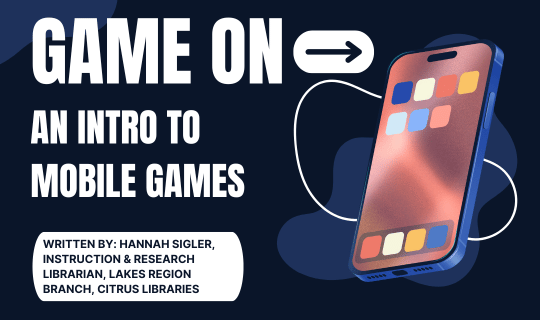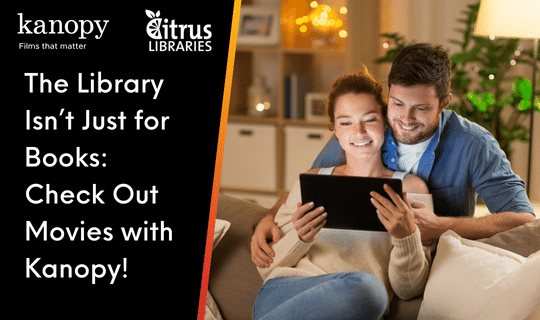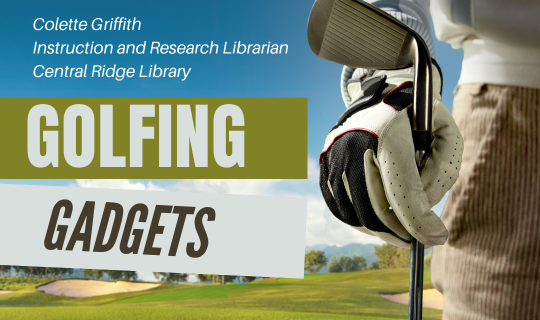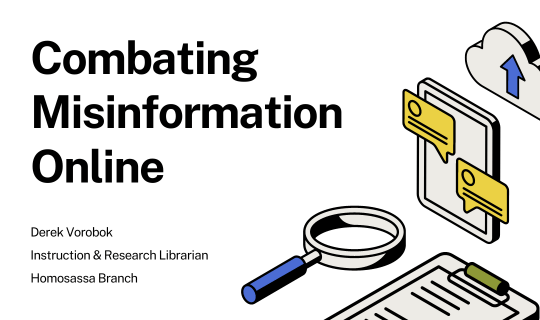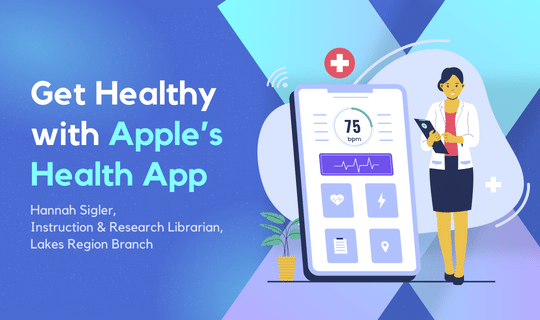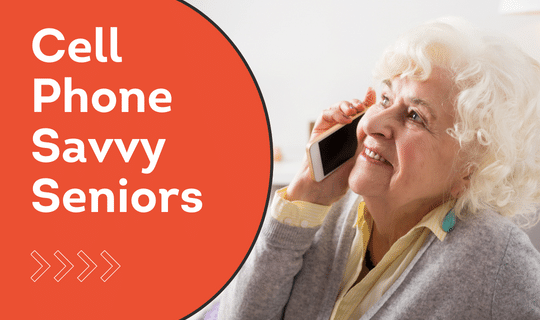Browser Basics
If you’ve ever done a search on the internet, you’ve used something called a browser. Depending on how many types of devices you own, you may be familiar with several different browsers. Some of the most popular include Google Chrome, Safari, Firefox, and Microsoft Edge. These browsers can do a lot to make your time online easier, so getting familiar with their functions is a good idea.
Searching
One thing you may or may not know is that in your browser you can use the address bar at the top of the page to start new searches. If there is already a URL there, use the backspace key to clear it and type your search terms, then press “Enter”. Using this method, you don’t need to go to the browser home page for each new query.
Bookmarking
Creating bookmarks is a great way to efficiently visit your favorite sites in a single click. To make a bookmark, go to a website, then look to the right of the address bar. If there is a star symbol, click on it. Name the shortcut whatever you like and click “Add” or “Done”. Under your address bar there should now be a link with the name you gave the bookmark. Clicking this will bring you to the bookmarked site at any time. If there is not a star for bookmarking, click the three menu dots in the top right of the browser and look for an option having to do with bookmarks or favorites. Then use the add option from there. Right click on a bookmark and select delete if you no longer need it. Doing this will keep your browser window free from clutter.
Tabs
If you’re looking at a more in-depth topic, it’s unlikely you’ll find everything you need on one website, but it may be better to have it open while you continue to search other things. In order to do this, you will need to use tabs. At the top of your browser you will see a small tab with the title of the page you are on. To the right of it will be a “+” symbol; click this to open another tab and start a new search. Click on the title of each tab to switch between them and the “X” on each tab to close it when finished.
Find-on-Page
Another helpful browser feature when trying to skim a page for information is the “Find” function. This will allow you to quickly find key words in articles or documents. Using the three menu dots at the top right of the browser look for the “Find” option. After clicking this there will be a text box at the top right ready for your key term(s). As you type, the browser will look for any letters or symbols that match that sequence. This can also include the middle of any words that happen to contain your keyword, so think about what you’re typing. The text box will show how many results are on the page and give arrows for scrolling directly to the results in the order they were found. As you move through the results the search term will be highlighted on the page. Use the “X” on the search box to close the search.
History
When using a browser, you may accidentally close a tab that you’ve found you need. By default, your browser will save the sites and tabs you’ve used during your browser session. To look back on this history click on the three menu dots at the top right of the browser and look for the history option. You can hover your mouse over the word history to get the last few websites you’ve visited, as well as any recently closed tabs. You can also click on the history option and see searches done on past days and what times they were completed.
Zooming
Unfortunately, not all websites have the best layout. Text can sometimes be too small to read. Thankfully, your browser offers a solution to the problem. Using the three menu dots at the top right of the screen, there should be an option for zooming in and out of the page with the “+” and “-“ symbols. The page will zoom and you can scroll vertically and horizontally across the page at its new size. When done you can return to the zoom option and click reset to return to default.
These are just a few functions that are common across most browsers. Each browser has their own unique ways of adding to your internet experience. Start with the functions above and once you’re familiar, give any others that catch your attention a try. Be patient with yourself and your device. You’ll be a web surfing pro in no time!
For further information, visit your local branch of the Citrus County Library System and ask about our free technology classes. Classes are held throughout the county on a wide range of topics and subjects including Internet Basics. Your local library also offers a variety of other helpful resources and materials, all of which can be found by visiting citruslibraries.org